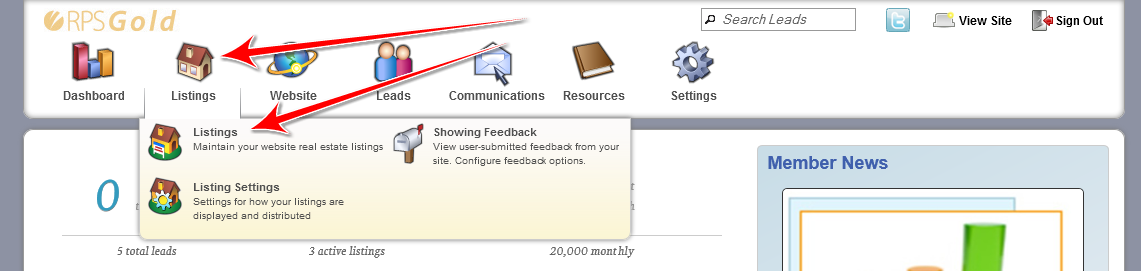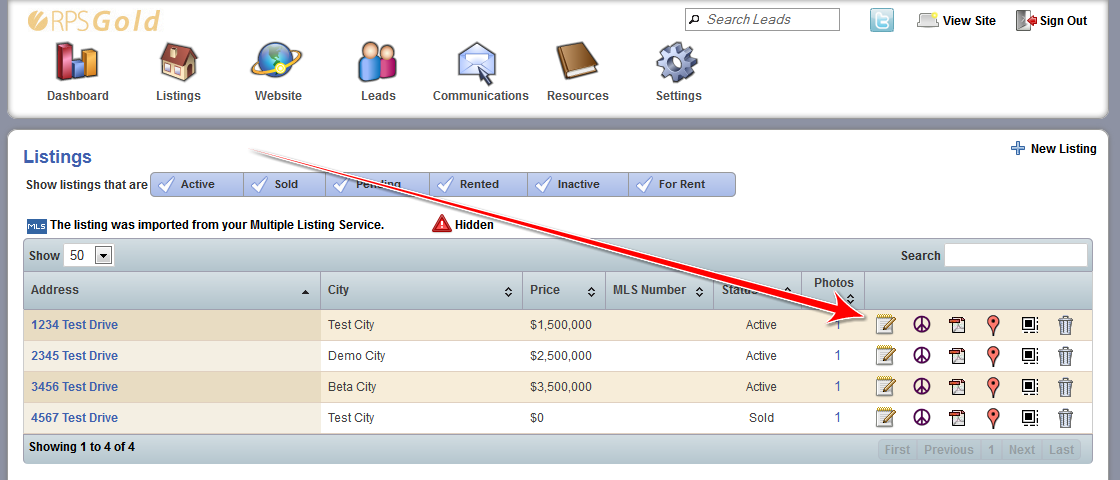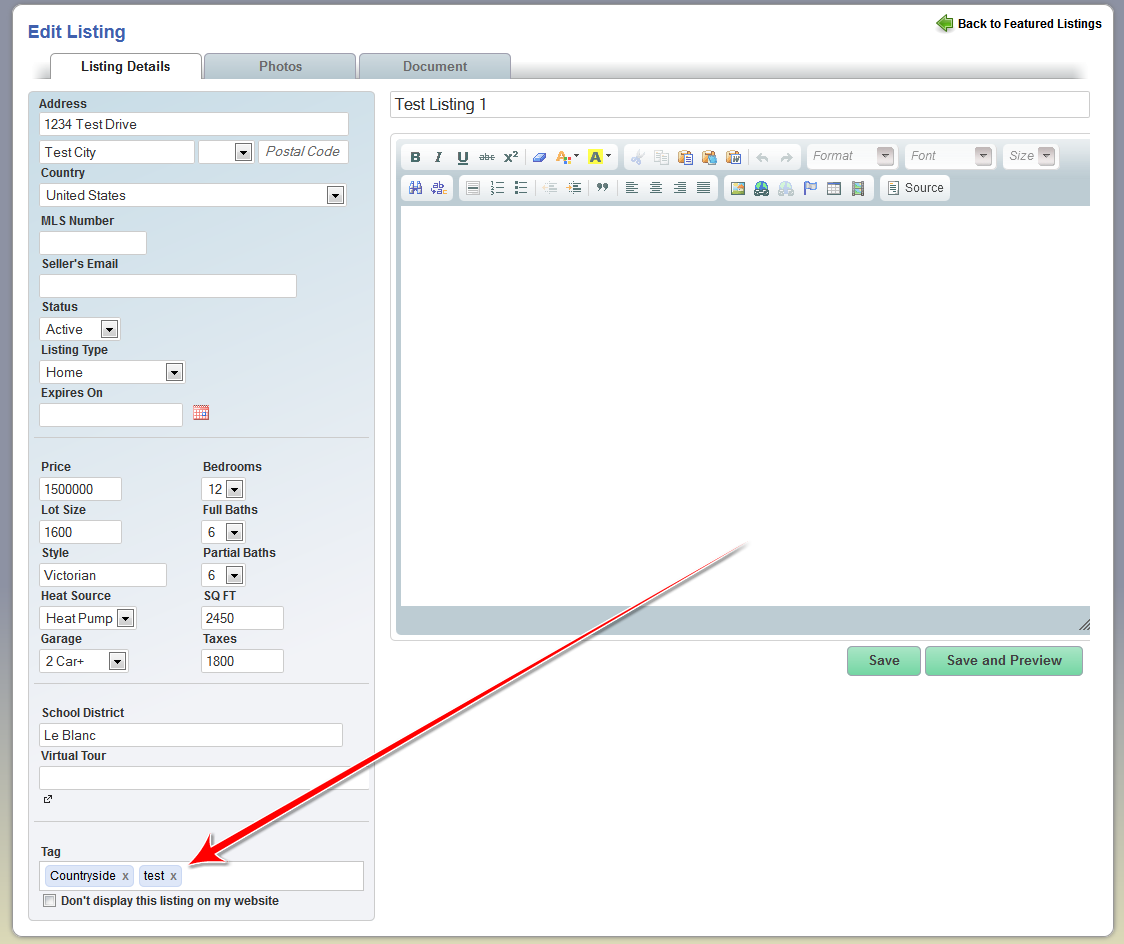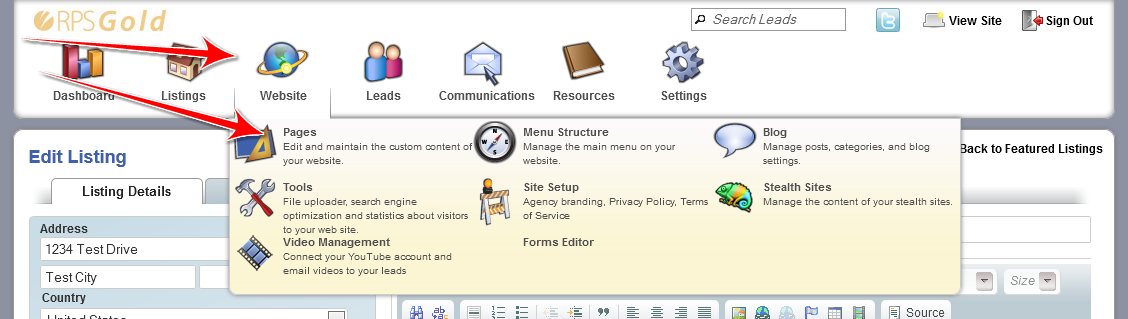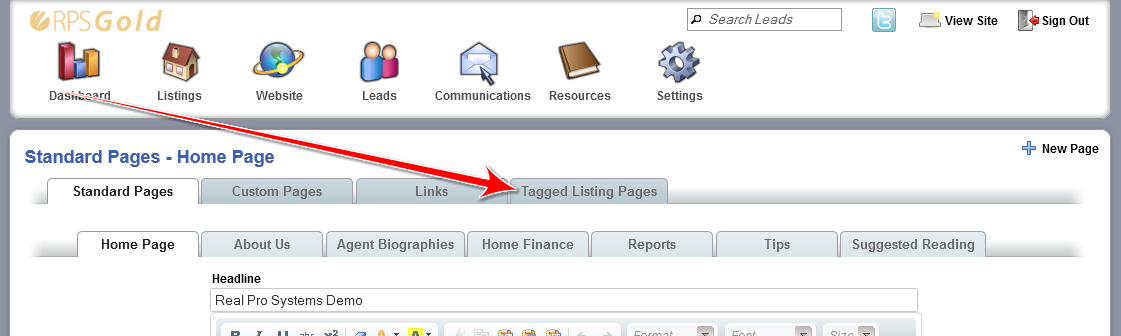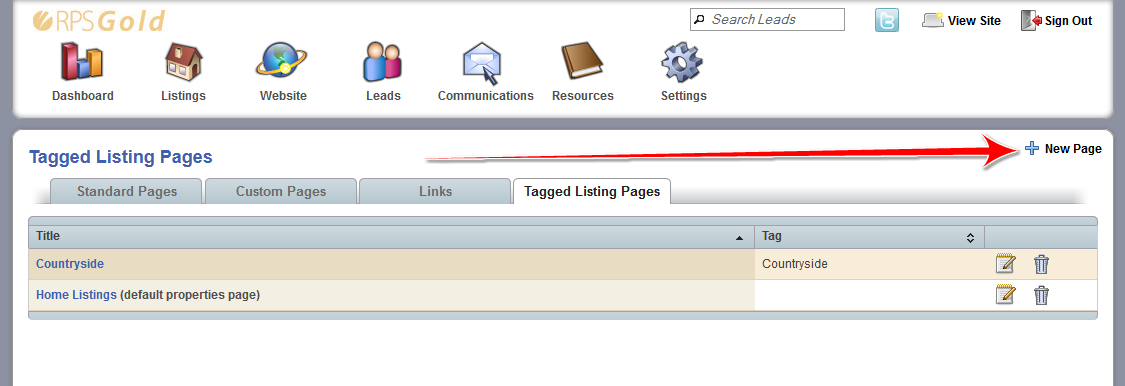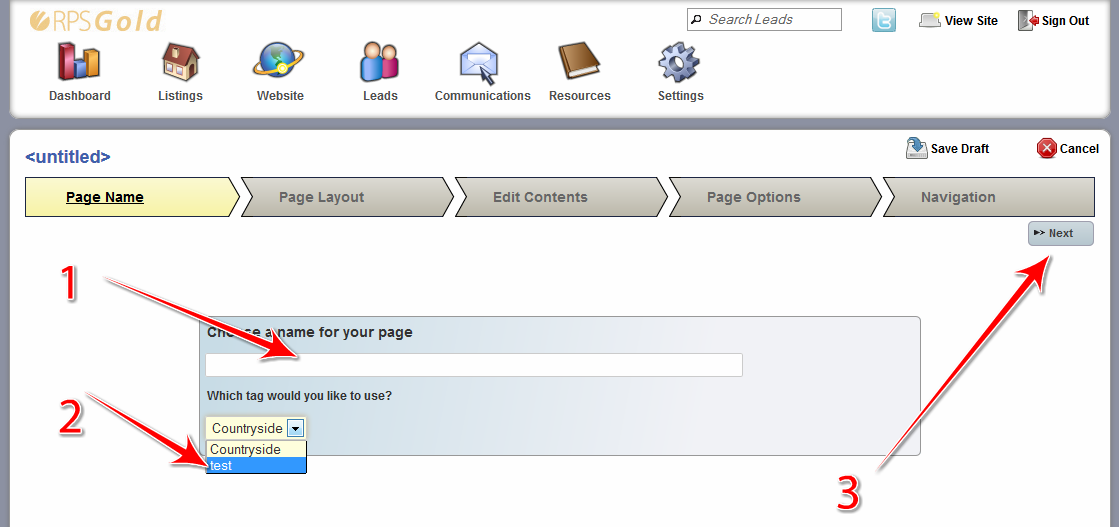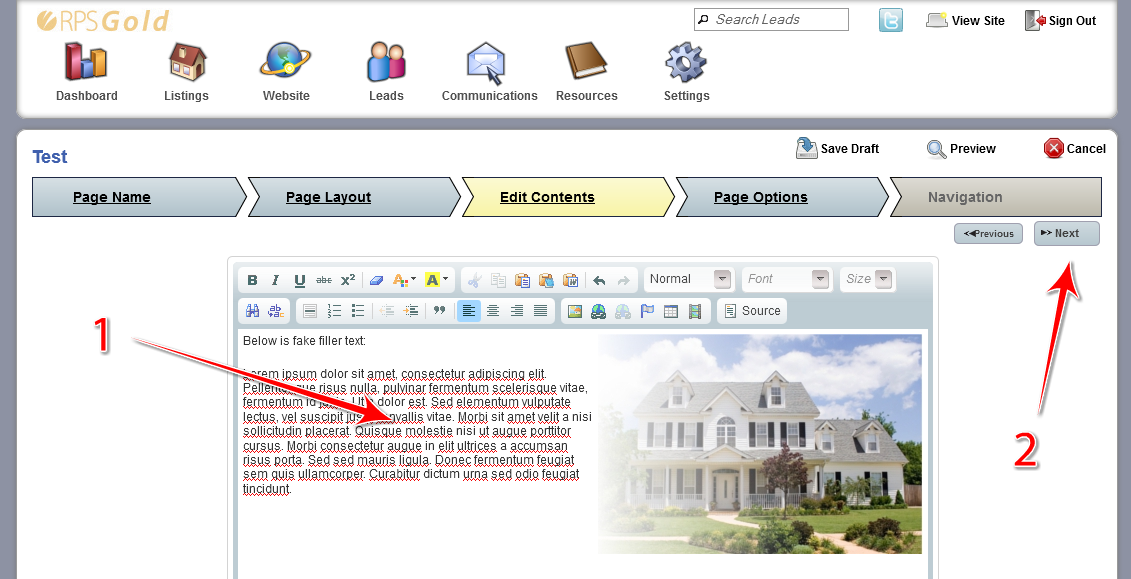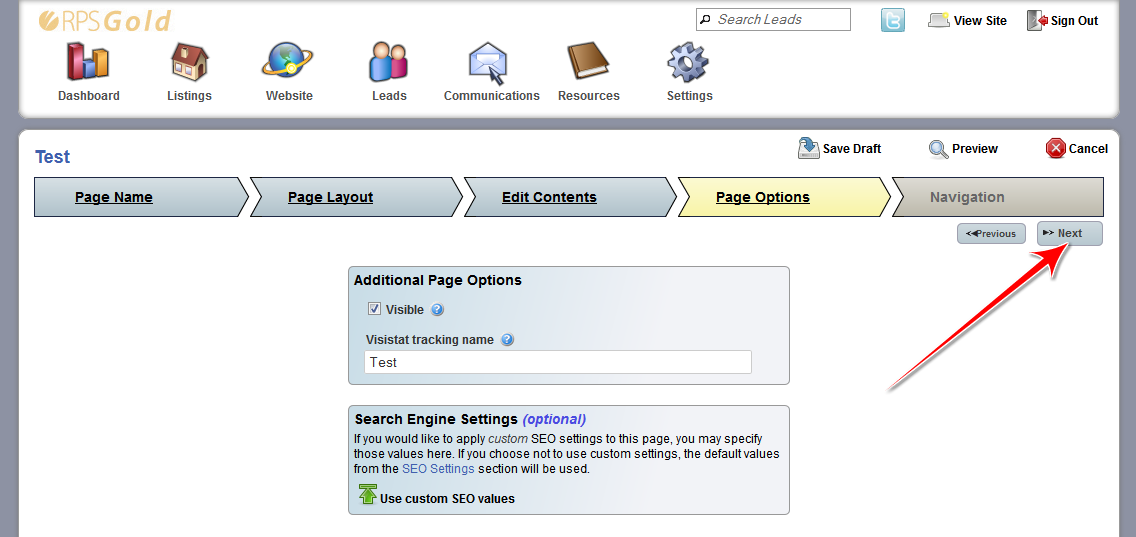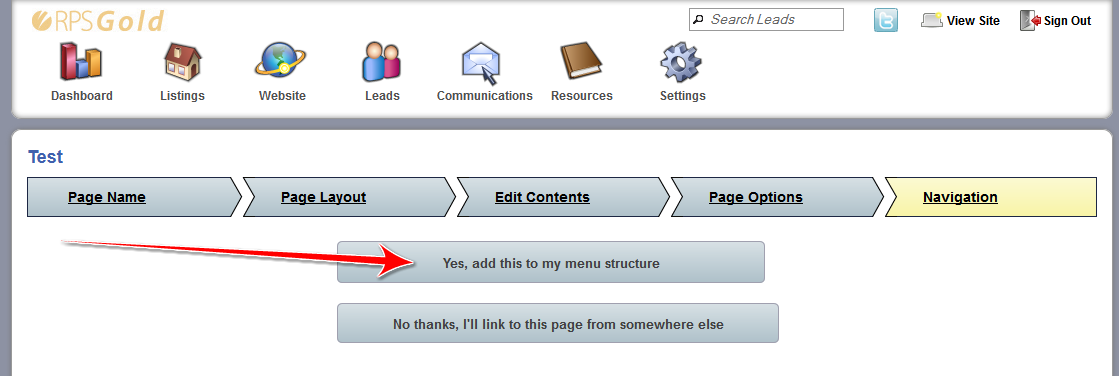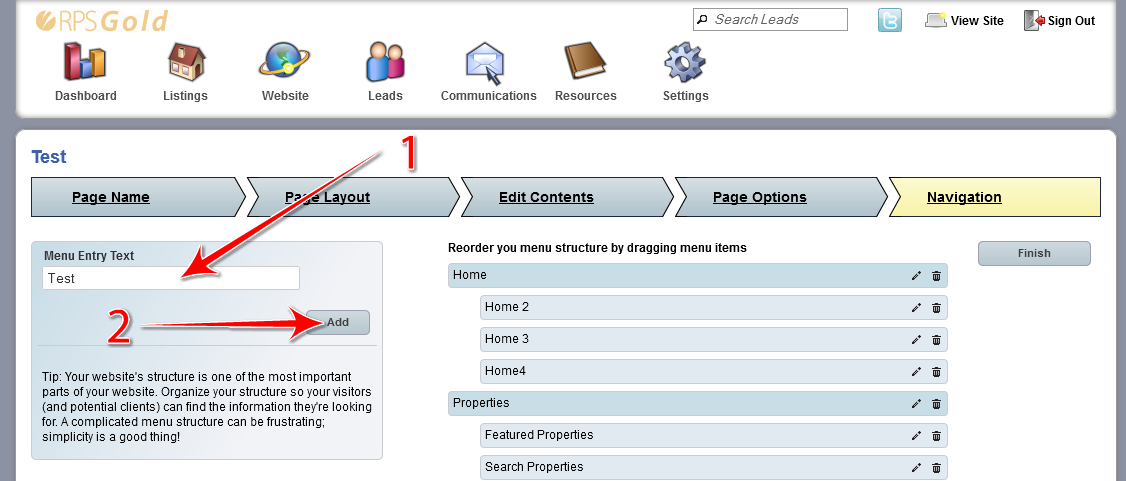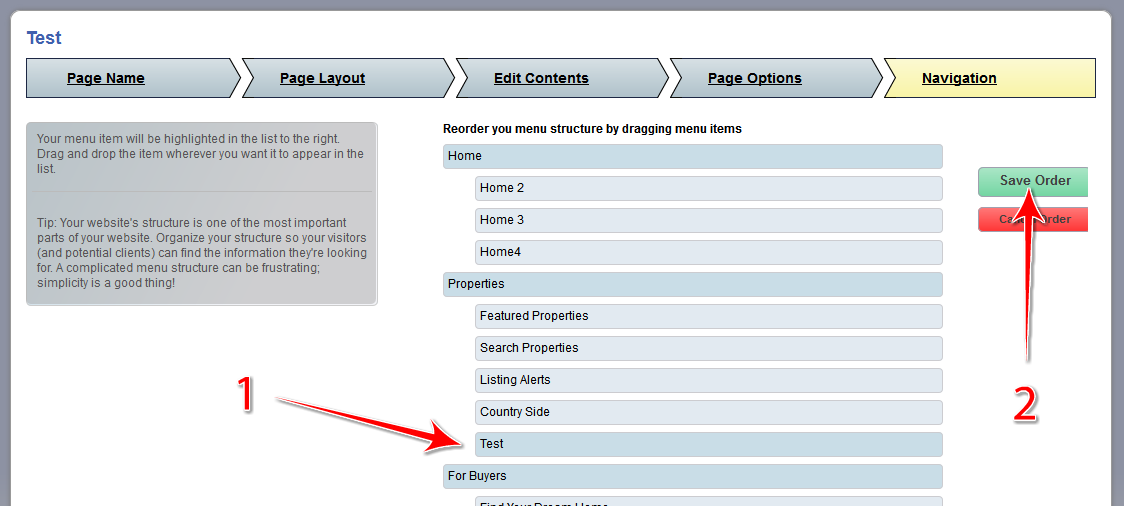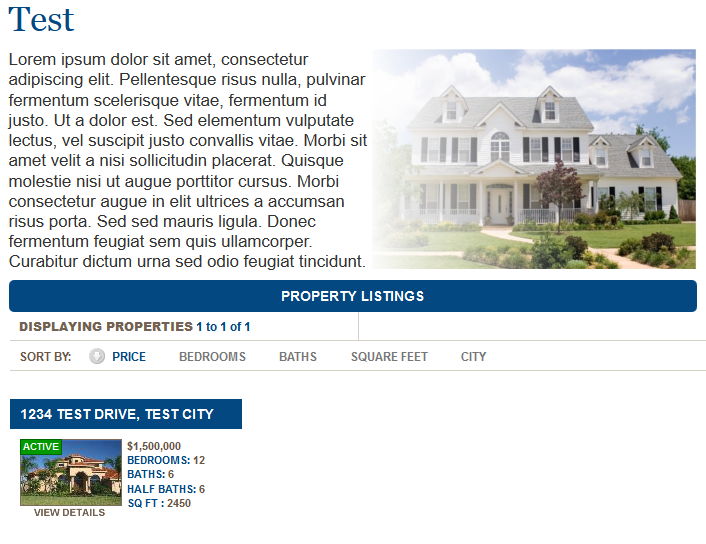Tagged Listing Pages
Tagged Listing Pages
If you have a lot of listings for sale, it can be frustrating for website visitors to page through them all while looking for homes of interest.
Consider grouping like properties together (examples: pool, luxury, vacation, condos), and then creating a specific sub-menu entry that brings up only that group of properties.
Instead of one “Featured Properties” page and menu, you could have a button “Featured Properties” and then dropdowns that appear and describe groups of properties; rentals, vacation homes, luxury homes, condos, and the like. Each of those dropdowns (sub-menus) can then point to a page or list of just those properties.
Click here for a video by Sam Miller with more SEO information on tab-based listing pages.
Here's how to tag a property and create a tag-based listing page:
Log into your admin panel:
Find the Listings that you want to add a tag to, then click on Edit (in this example I chose '1234 Test Drive':
Here you will want to decide what you are going to tag the listing as, in this case I am tagging the listing as test. Add one or two words to help identify the property such as 'pool', 'luxury', etc. You will need to use this exact word or set of words for each property that you would like to include on the page with the one you're currently tagging. You will find the box to add the tag at the bottom of the page as shown below enter your tag and save the listing:
You will want to create the steps above for every listing that you want tagged for the page we are creating below, you can do this afterward or now.
Now you are going to create the Taggged Listing Page.
Here you will want to name your Tagged Listing Page, choose the tag you want for the page to pull from your listings(in this case test), and click next:
On this page you can add a description of the properties that you have tagged, this works like any custom page in the fact that you can add pictures and or video with your content, for this test I put in filler text and an image, then click Next:
Here you can name this link differently that you labeled it previously, for this I am going to use Test, then click add :
When you clicked add, it added the page as a link in your menu structure, it will appear at the bottom of your menu structure:
You can now click on it and drag it up to appear below your Feature Properties as shown below, click Save Order: