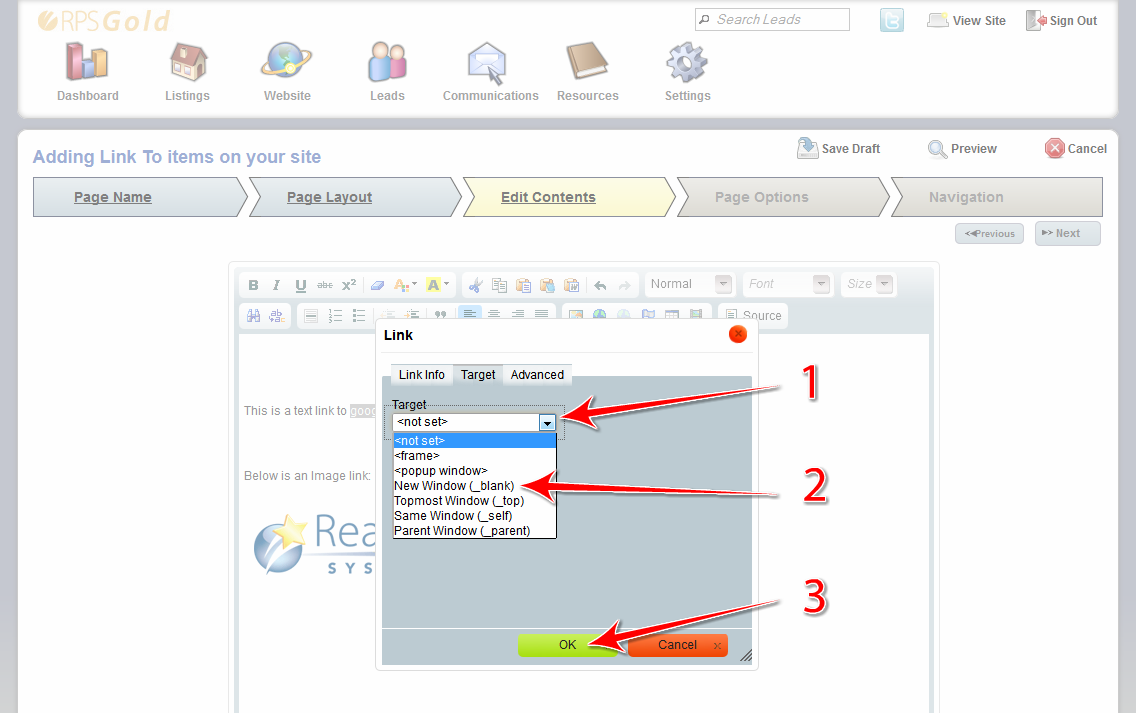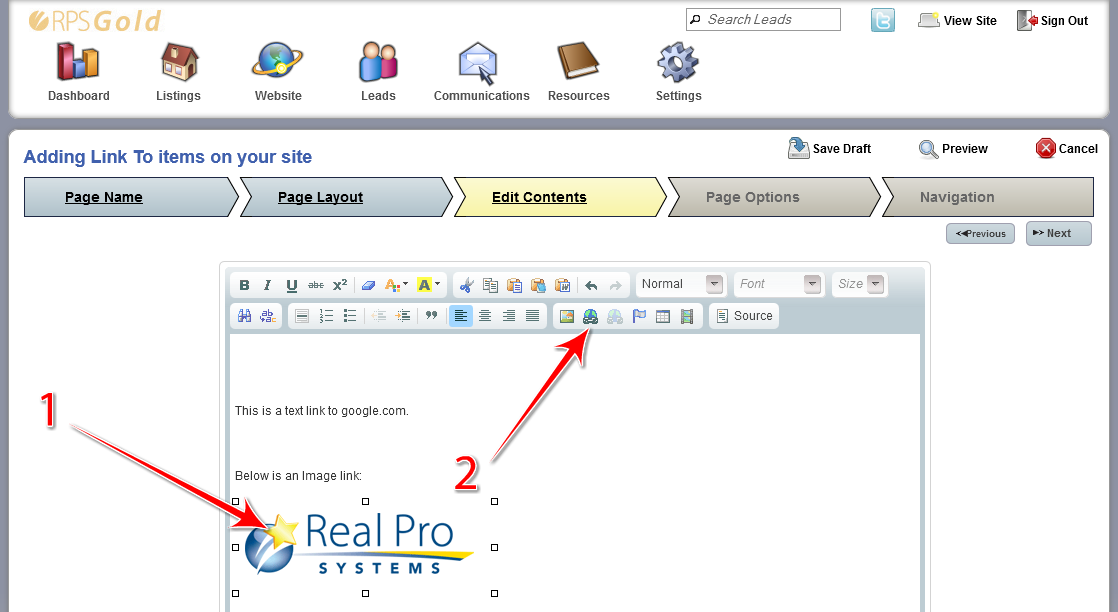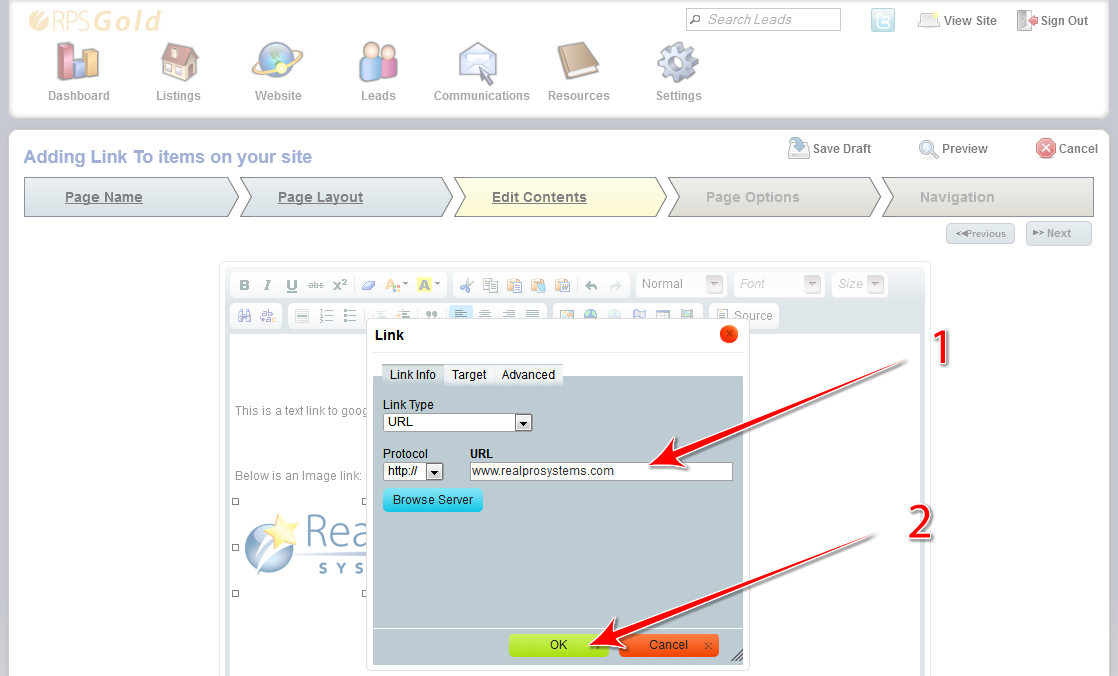Creating a Hyperlink
Creating a Hyperlink
First you will want to get the page URL that you are linking to, in this example I am using http://www.google.com, copy this to your clipboard:
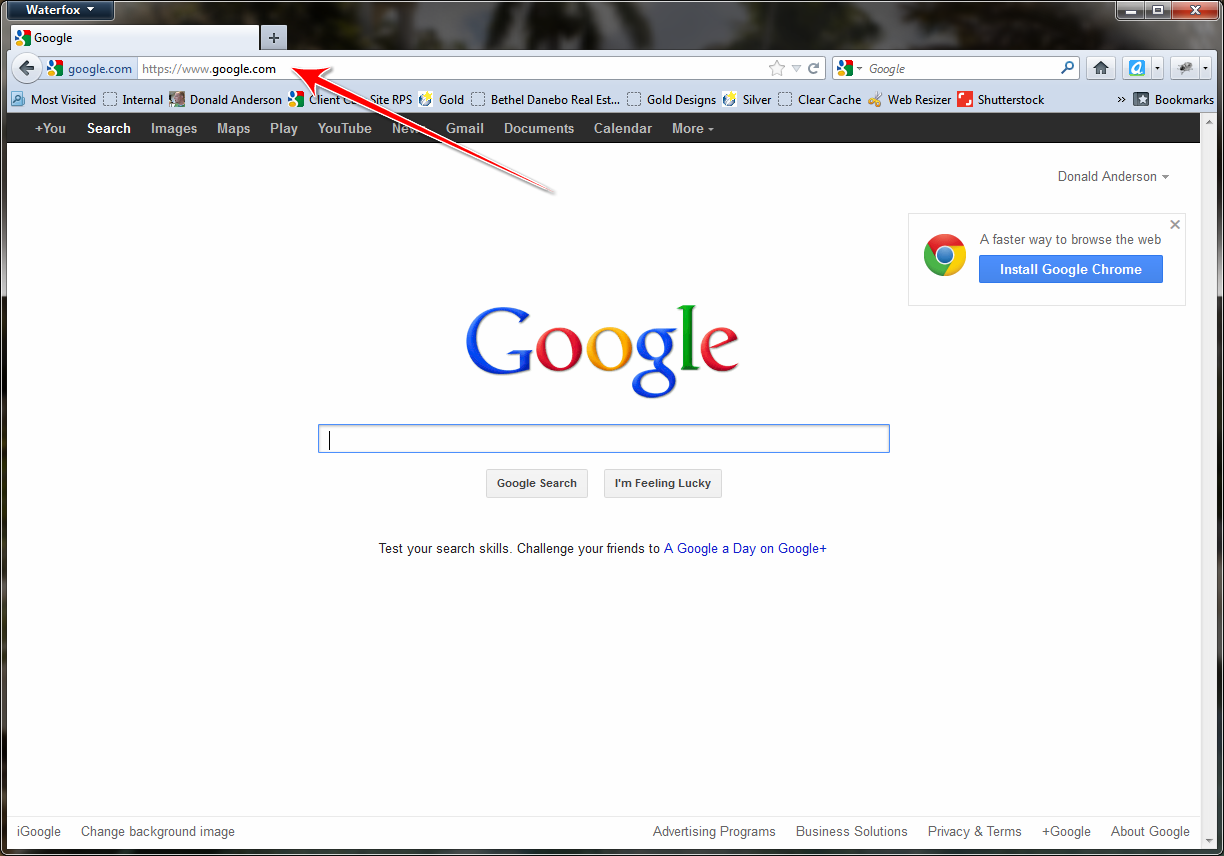
Log into your admin panel:
To add a text link:
Open the content that you want to add the link to, I have created a custom page and added simple content.
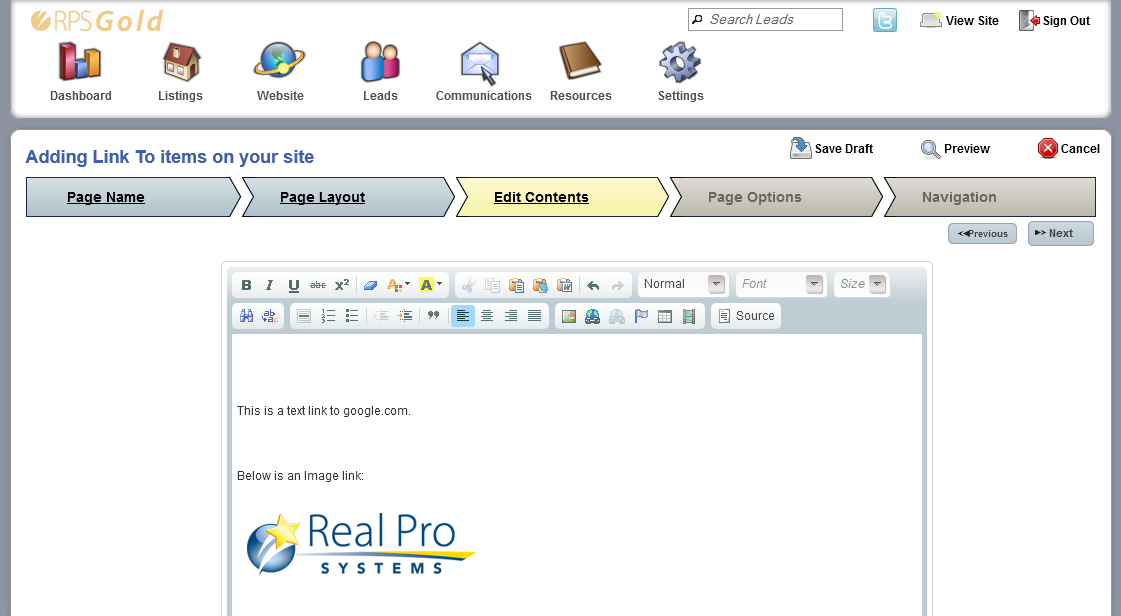
I am going to link the google.com to http://www.google.com, first you will highlight the text that you want to be the link, then click on the Link button in the tool bar (looks like a globe with chain link below it)
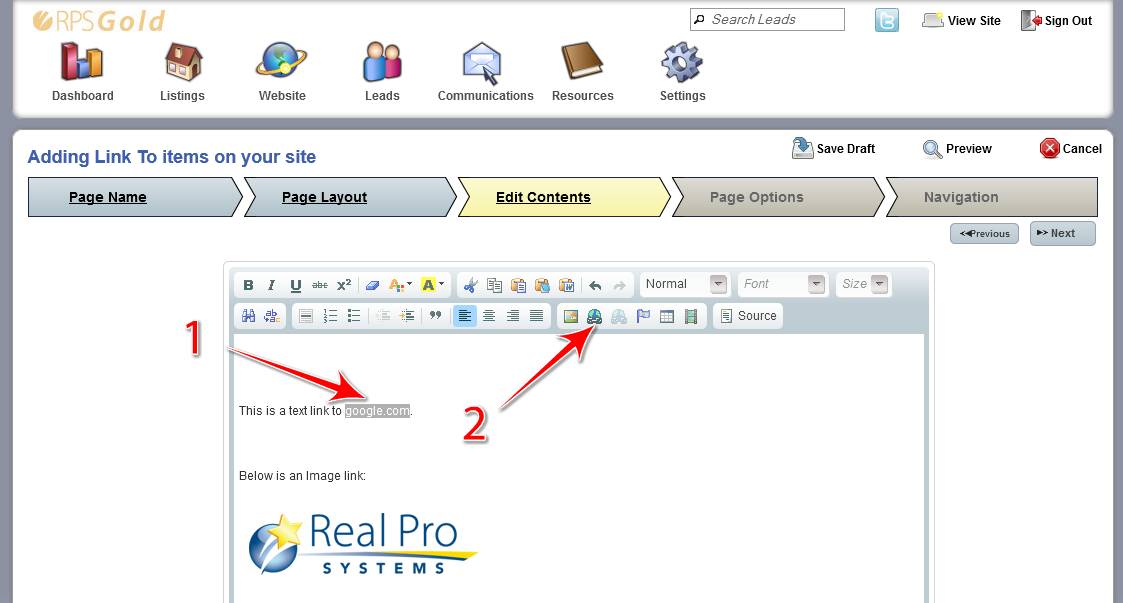
Paste in the URL, I put in www.Google.com which is an external link, whenever you add a link that is leaving your site you want it to open in a new window so that visitors will never leave your site, if they go to google and close the window, your site will still be there. To make it open in a new window, click on Target:
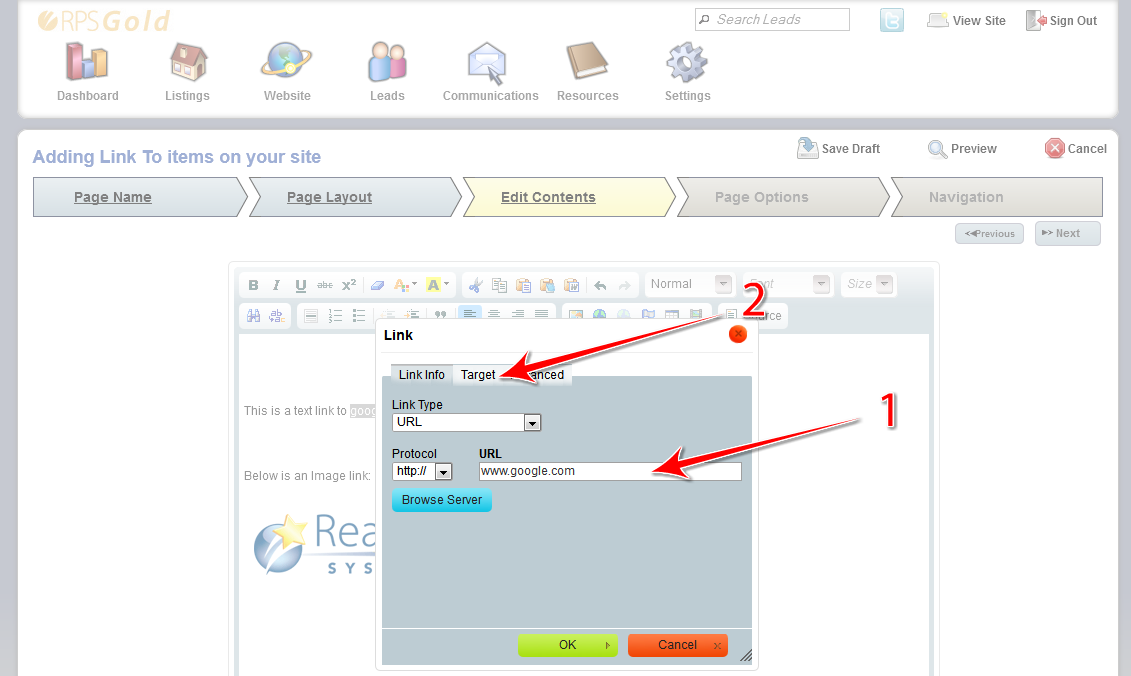
Click on the drop down menu, select 'New Windwo (_blank), then click Ok, save what you are working on and now you have a link.